
- #Label wizard acess how to
- #Label wizard acess update
- #Label wizard acess windows 10
- #Label wizard acess code
- #Label wizard acess download
'Adds duplicate records for selected company using input value.ĭoCmd.OpenReport "Customer Label Report", acViewPreview Rst.Open "", CurrentProject.Connection, adOpenDynamic, _ adLockPessimistic MsgBox "Please indicate the number of labels you want to print", _ 'If set to 0, label report is blank but runs. 'Print multiple labels for current record.ĭoCmd.RunSQL "DELETE FROM " Private Sub cmdPrintMultipleLabels_Click()
#Label wizard acess update
If you’re working with your own data, be sure to update the field and table names, accordingly.įigure C Enter a sub procedure for the button’s Click event. cls module, also included in the download. Copy it from the downloadable database file or import the.
#Label wizard acess code
To customize the form to fit the task, add a text box, a command button, and some code as follows: Remove unnecessary fields or not-the code will reference only those fields you want to include in the label report. The form will display all the records in the Customers table so you can choose. Use the Form Wizard to create a simple form based on the Customers table (not the temporary table). Figure B Base a label report on the temporary table. In Access 2016, the wizard is in the Reports group on the Create tab. Name the report Customer Label Report ( Figure B). Add the following fields: CustomerID, CompanyName, Address, City, Region, PostalCode, and Country. Next, use the Labels report wizard to generate a report on the temporary table, Temporary Customers. You can delete them if you like, but they’re harmless. Don’t worry if the temporary table contains fields you don’t need for the label report.

The code will duplicate records, and these table properties will generate errors. In addition, make sure none of the fields is required and none has an index. If you copied the Customers table, open the copy in Design view and delete the primary key. Select the Structure Only option ( Figure A).įigure A Create a temporary table based on the table that contains the label data.Right-click in the Navigation Pane and choose Paste.Right-click Customers in the Navigation Pane and choose Copy.Create the temporary table manually or copy the Customers table as follows: The VBA code we’ll add later will add the records used in the label run. It should share the common fields necessary for the labels, but not the data. The temporary table is based on Customers (from Northwind). Support for these Microsoft enterprise products ends in 2023 More about SoftwareĦ Best Free Alternatives to Microsoft Word (2023 Update)Ħ best free alternatives to Microsoft Excel in 2023 Finally, you’ll need a VBA procedure that runs the show. The report doesn’t need all the records from the original table it needs only the records you want to print. You’ll make a copy of the table that stores the label information to create a temporary table and base a label report on it. For instance, using the form, you could print five labels for the customer Around the Horn or 15 labels for the customer Familia Arquibaldo. (You can use any table you like.) You’ll base a simple form on this table so you can choose the record and specify the number of labels you need.
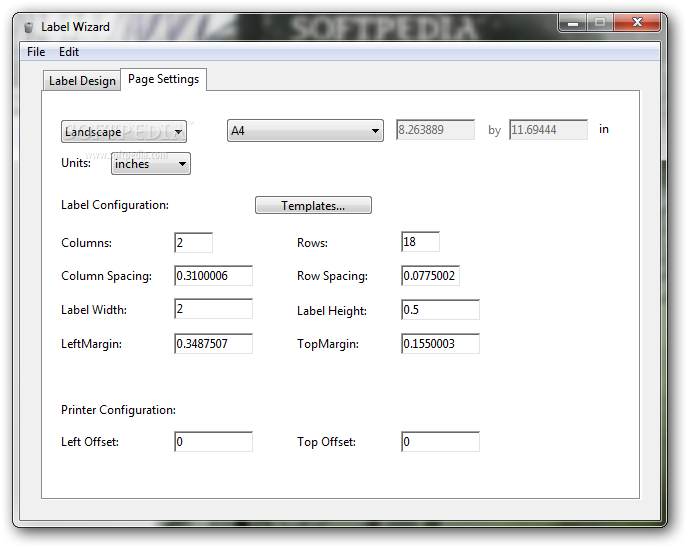
In this case, we’re using the Customers table from Northwind. We’ll start with the table that stores the data you’ll be using in the label report.
#Label wizard acess how to
This article assumes you know how to create a table and use wizards to create forms and reports. This database isn’t appropriate for Access Web Apps or Access Web Services.
#Label wizard acess download
For your convenience, you can download the example.
#Label wizard acess windows 10
I’m using Access 2016 on a Windows 10 64-bit system but the objects and code will run in earlier versions through 2003. Next month, I’ll show you how to print one or more labels for one or more records. In this article, I’ll show you how to print one or more labels for a single record. For this type of printing task, you’ll need a few additional objects and some Visual Basic for Applications (VBA) code. But if you need to print more than one label for a single record or multiple records, the wizard is inadequate. Printing labels is simple if you need only one label for each record in a table or query a wizard does all the work. It's easy to print a single label for one or more records, but when you need to print multiple labels for a single record, you'll need VBA. How to print one or more labels for a single Access record


 0 kommentar(er)
0 kommentar(er)
